Follow these instructions to register Docuseek as a Moodle resource.
You m
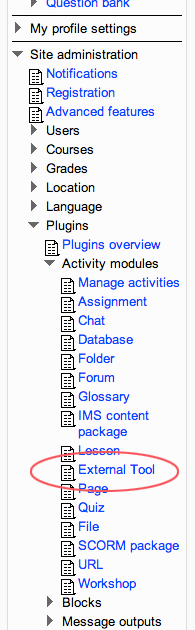
ust be logged in as a site administrator.
In the Site administration area, locate the
External Tool option in the
Site administration: Advanced features: Plugins: Activity modules menu.
Click the
Add external tool configuration link.
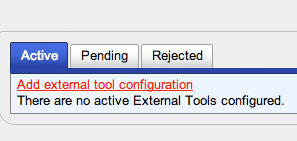
On the
External Tool Configuration page, use these values:
Tool Name: Docuseek
Tool Base URL: Copy and paste the value from
Launch URL from Docuseek home page field (probably https://docuseek2.com/view/checkLTI)
Consumer Key: Copy and paste the Consumer Key value from the Docuseek My Account page LTI tab.
Shared Secret: Copy and paste the Shared Secret value from the Docuseek My Account page LTI tab.
Default Launch Container: If linking a single resource, change the Default Launch Container to
Embed. Otherwise, the Docuseek2 player may not display correctly within Moodle. If linking to the Docuseek2 site, select
Embed or
New Window.
Custom parameters: Add the value found in the Docuseek
Custom LTI parameter field, found on the My Account page, on the
LTI etc tab, to the Moodle Custom parameters field. IMPORTANT: For Moodle, you must include the key name "ds2aid" followed by an equal sign, and then the custom parameter value. The custom parameter you enter into the Moodle Custom parameters field will look like
ds2aid=abc. The other fields may be left at their default values. Click
Save changes to create the External Tool resource.
Adding a resource to a course page
- From the course page, turn editing on.
- On the course page, select External Tool from the Add an Activity dropdown.
- On the Adding a New External Tool page, enter an Activity Name (e.g., the film's title). If linking to a single film, enter the launch URL in the Launch URL field, from the Embedding and Linking page in Docuseek2. (Click the Link To/Embed button on the title page or My Movies page). The URL will look like the Docuseek tool URL (see above), followed by a long string of numbers. When you tab out of the Launch URL field, Moodle will recognize the base URL that is part of the launch URL as belonging to an already-configured External Tool.
If linking to the Docuseek home page, enter a Moodle Customer parameter. See Custom parameters above.
- Click the Save and return to course button.
Tip: Make sure that the Base URL configured at the account level matches the starting portion of the Launch URL. Otherwise Moodle won't locate the tool configuration. For example, if the Launch URL is http://docuseek2.com/view/checkLTI/123
, the Base URL should be http://docuseek2.com.